This are some useful shortcuts for the prolog editor.
| Key Binding | Description |
| Ctrl + O | Opens the "Quick Outline" for the currently selected type. |
| Ctrl + Shift + T | Opens the "Open Prolog Type" dialog to open prolog element in your workspace. |
| Ctrl + Shift + R | Opens the "Open Resource" dialog to open any resource in your workspace. |
| Ctrl + / | Comment or uncomment all lines containing the current selection. |
There are many other shortcuts available which are part of the Eclipse platform. You can see them all going to Windows->Preferences->General->Keys .
Through this preferences configuration you can configure the interpreters available in the IDE and specify which one of them will be the default interpreter when a project is created and when a console is created using the Open Console's drop down list in the "Console" view.
Window->Preferences->Prolog->Interpreters .

You can create a Prolog Project from File->New->Prolog Project . Using this wizard you can specify the interpreter to be used in this project
Pressing "Next" you can also add "Source Folders" which are the directories where project source files will be located.
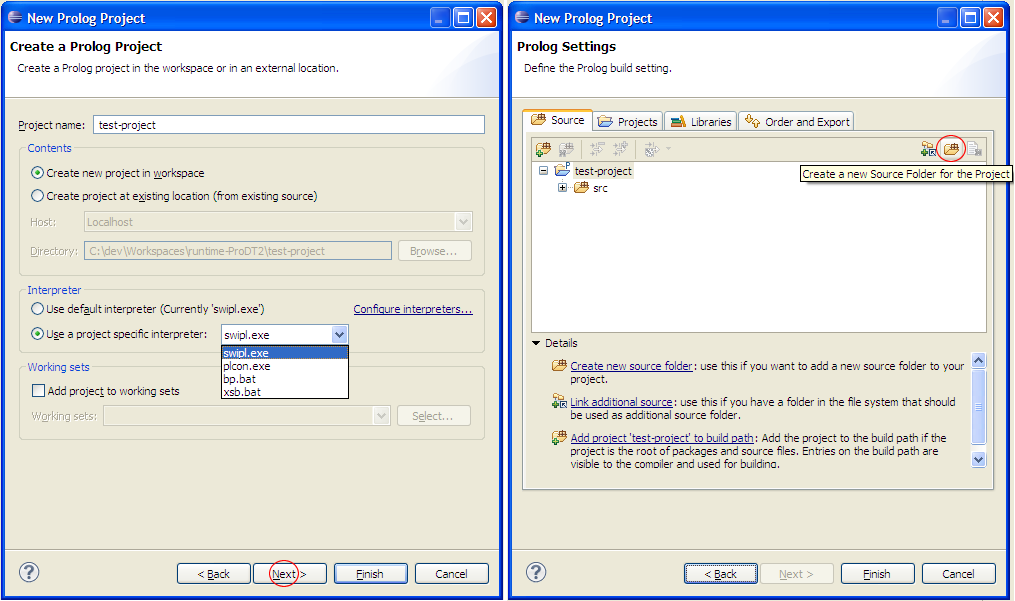
Both elements can be configured once the project has been created using the project context menu (Alt+Enter having a project selected)->Prolog Build Path in the tabs "Source" and "Libraries"
And you also can add Prolog capabilities to an existing project of any other language by selecting it and pressing right click->ProDT->Add/Remove Prolog Capabilities , but you don't have to forget to add a prolog interpreter using the "Prolog Build Path" project configuration.
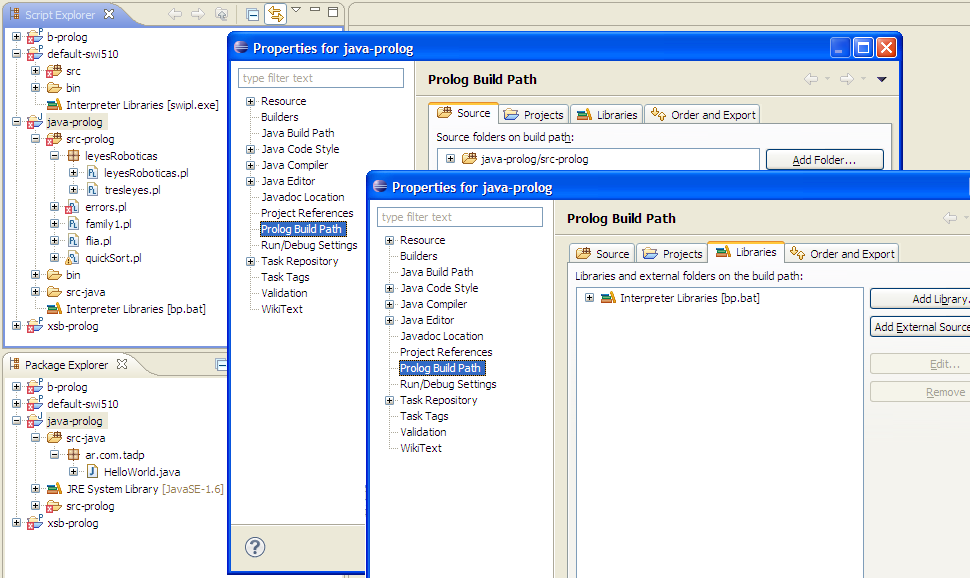
Source compilation is integrated with this IDE using the Eclipse builder mechanism.
Each compilation error detected will be marked in:
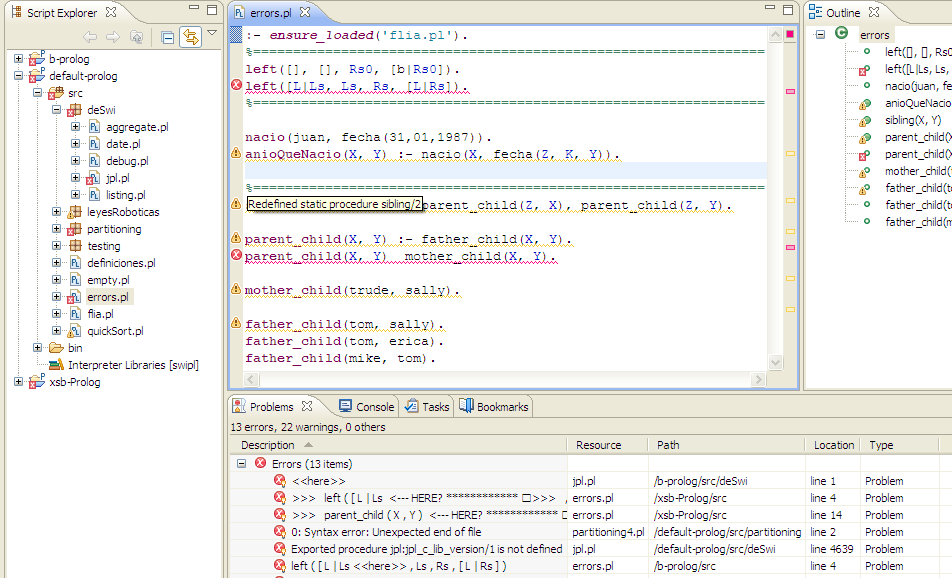
This is maybe one of the most improved elements of 1.0.0 release. By right click on the opened editor you can select ProDT->Consult in Console to open the Console View executing the file's project's interpreter consulting the editor's file.
Inside this Console View you'll be able to:
You can also select several files in the "Script Explorer" and consult them all at once in the console.
To end the session press the red square button on the Console view's tool bar or execute the "halt." predicate.

By pressing Ctrl-Space in the editor a list of rules and predicates defined in the file, will be displayed followed by the list of predicates and operators built in in the file's project interpreter. This list of options will be filtered while you keep typing. Each proposal also shows the comment written right before the element declaration in the file.
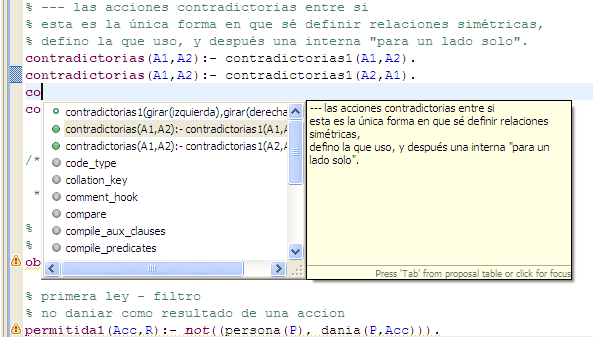
A useful feature to have in a language with nesting elements is the highlight of matching brackets so this way it'll be easy to identify which bracket corresponds to another.

The outline is a schematic listing of the predicates and rules defined in a file which can be used to have an general overview of of a file and as a navigation tool. There the outline has two representations in the IDE:

Using right click on the editor's left ruler you can create two types of file markers:

But if this feature, or any other, is not enough for your needs you can take advantage of the community around the Eclipse platform and look for other plugins to add to your Eclipse installation, like Mylyn which is a versatile task management tool.